
Today, we use Zoom all the time. We use it to get in touch with friends and family. We use it for work. We use it for everything in between. Why not look the best you possibly can and be a Zoom Pro?
I started using Zoom in my business as soon as it became available. I hated Skype because it made my computer so slow, and I hated the fact that GoToMeeting had all sorts of software that also slowed my computer down. For the most part I was doing phone calls with clients and that kind of led to some boundary issues. I would have clients call me after hours and text me at all times of the day, and it really became a very stressful thing for me in my business.
So, when Zoom came available, I moved all of my clients into a video conferencing piece of software, and didn’t have to give out my personal cell phone number!
Zoom Ninja Tips to help you show up, look better online and become a Zoom pro
Schedule a meeting in Zoom
Here are some different features that make life a lot easier when setting up a Zoom meeting.
If you know that you will have a recurring meeting, you can click the box recurring meeting. Now you say
- when it reoccurs
- how it reoccurs
The meeting will automatically show up in your Zoom app on your desktop, which makes it really really easy to just get in and out of meetings. If you have commitments that happen on a regular basis, this is a great way for both, you and the client, to really just simply and easily have access to that meeting.
Admitting people into Zoom meetings
One of the things that I love and hate about Zoom right now is the whole process of admitting people into meetings. In order to avoid the whole back and forth, I have disabled the required password. Instead, I have selected require authentication to join. This means that someone has to be signed into a Zoom account to join the call.
So, I have removed the waiting room, and I require authentication to sign in. This is really great if you are working with your team. Now, as the host, you don’t have to worry about paying attention to admitting people into meetings. It makes a huge difference.
Turning off video and audio
Another thing that you can do in the backend of setting up meetings is set up the video options. You can select to turn off your video and participant video when starting a meeting. Same for the audio.
Recording zoom meetings
I have to record a lot of my meetings, so when I set up a meeting, I also select the option to automatically record the meeting. You can choose to record it to the local computer, or you can record it to the cloud.
All these tips you’ll have to do for every new meeting unless you save them as templates.
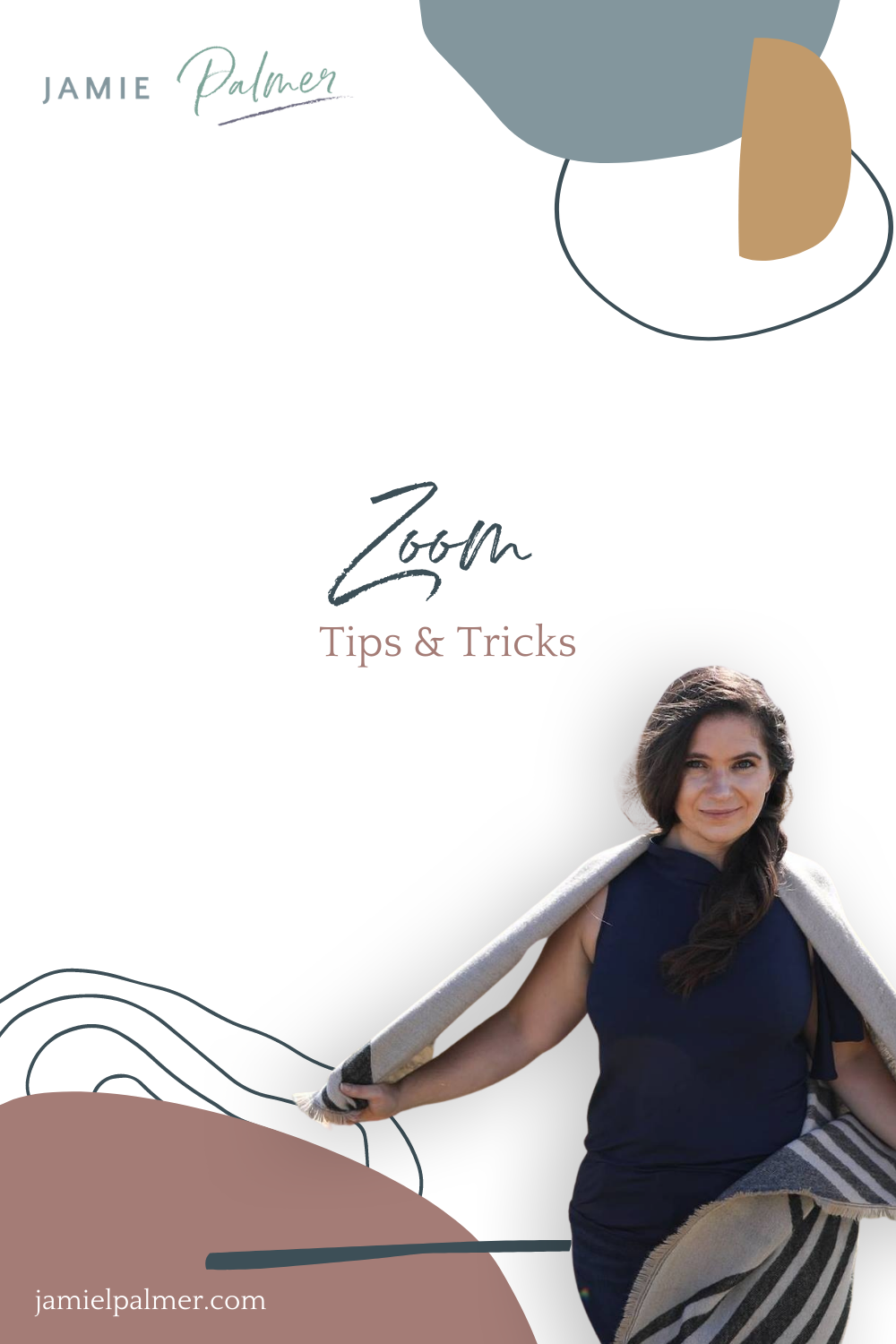
Advanced Zoom Settings
Under advanced settings, you can look at the app marketplace, and find all the different tools to which you can connect Zoom. A couple of my personal favorites that I use are Slack, Google Drive, Google Team, Gmail, and Calendly.
It is very easy to integrate the things you need, because you just sign in and the rest is done for you.
Gallery Mode Zoom setting
When someone accesses a meeting, you’ll see that there is a tab that pops up when someone is there that says view. You can choose between speaker mode or gallery mode. I prefer to have the gallery mode because it’s a really easy way in which you can visually see everyone who is on the call.
Touch up your appearance in Zoom
This is one of my favorite features in zoom. Go to your app settings, then select preferences. To touch up your appearance, you can select a filter and tune its strength for your video. It cleans up your video and makes you look a little bit more professional.
Other choices to choose from are:
- Choose to use dual monitors
- Enter fullscreen
- always show meeting controls
- ask me to confirm when I leave a meeting
- show meeting duration
- stop the video when my display is off or the screensaver begins
- Remind me before meetings.
- You could also choose your emoji skin tone.
General Zoom settings
Under video settings/ options, you can have a set up as original video HD or mirror. I like to have the mirror set up so it shows up properly. You can also adjust for low light. In my office, I have a window behind me so in the afternoon when it’s sunny, I can look backlit and it looks kind of funny, and that will auto adjust for that.
You can always ask participants to display their name in their videos. To turn off their video when joining a meeting.
You can also have different colors for your chat, to easily differentiate participants.
Zoom Backgrounds and Filters
You can change your Zoom background by choosing different backgrounds. However, for the backgrounds to work, you need to be close to your camera. You can add studio effects and add video filters onto what you’re doing and that will create different effects depending upon what it is that you wanna do.
I would love to hear from you! Let me know which ninja tip you’ve tried out and for more business tips and tricks check out my youtube or podcast channel.
__________________________
Are you wondering if your social media marketing is even working? Are you posting and hearing crickets? For a limited time, I am offering customized Social Media and Marketing Snapshots for $47. These are a 2 – 3 page action plan designed specifically for your business. Grab yours today ===>>> www.socialmediasnapshot.com


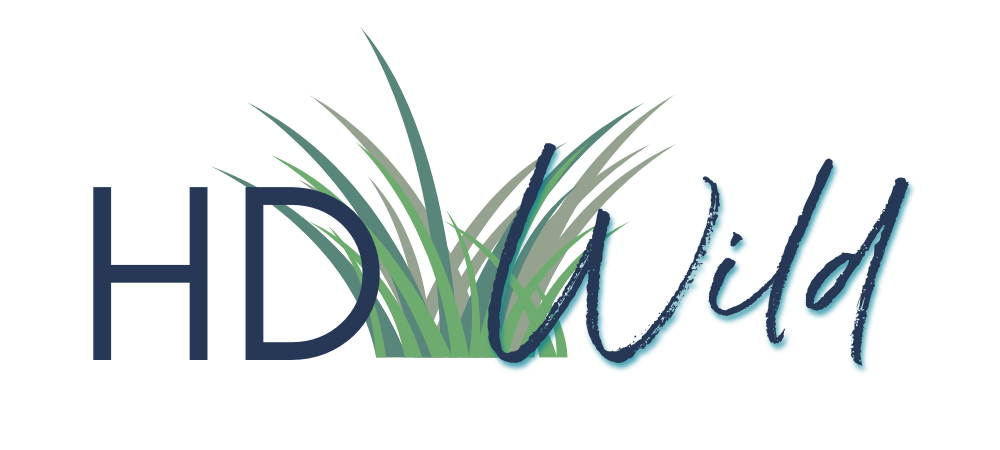
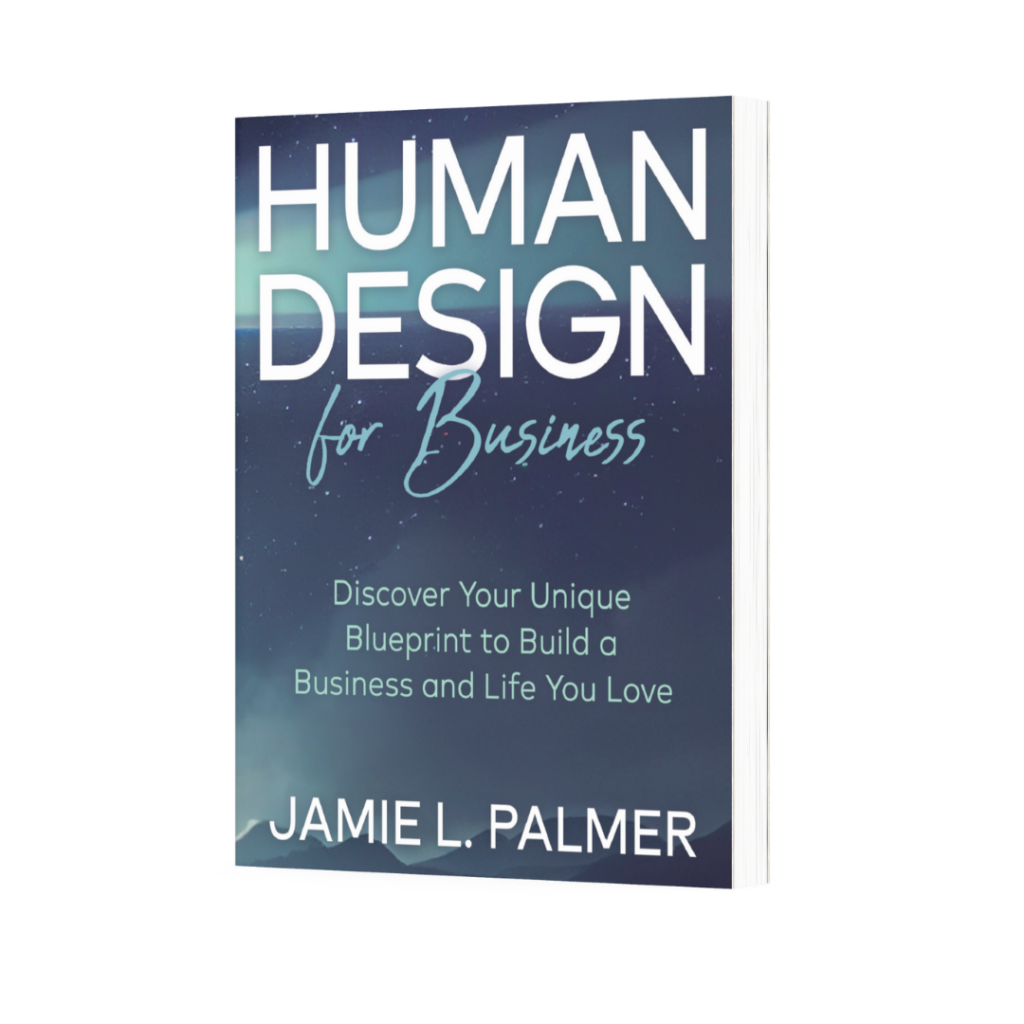
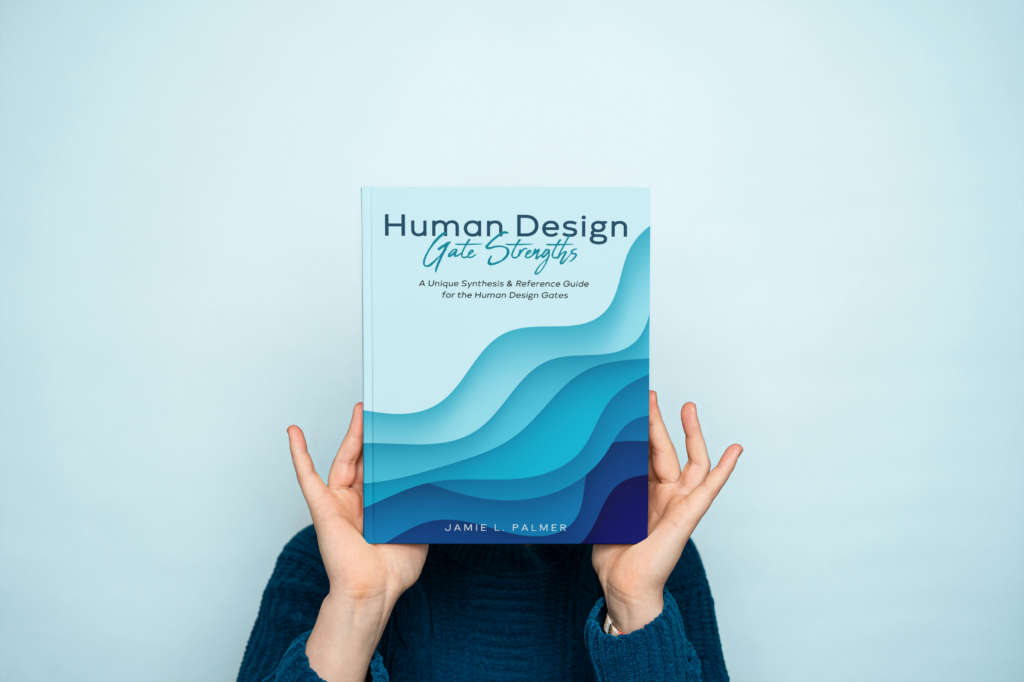

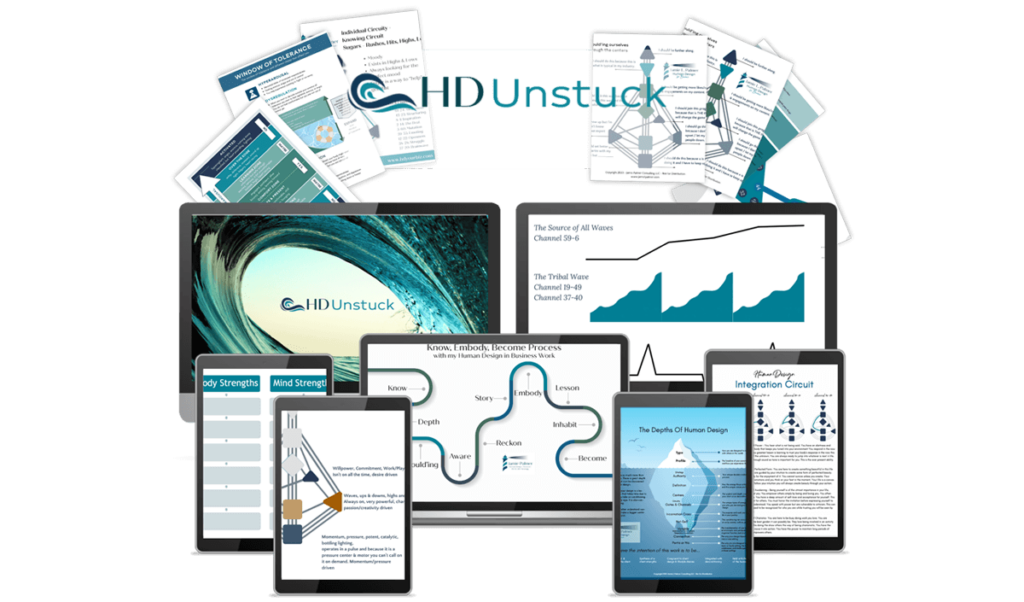
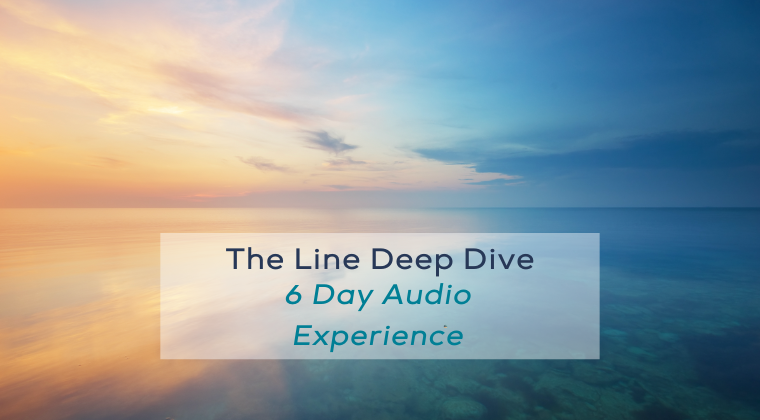
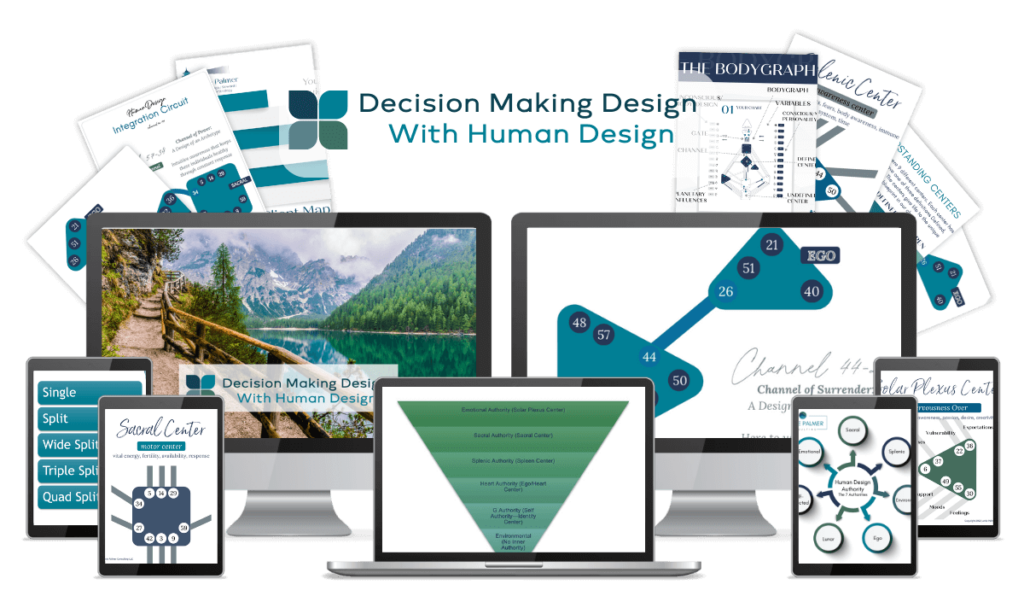
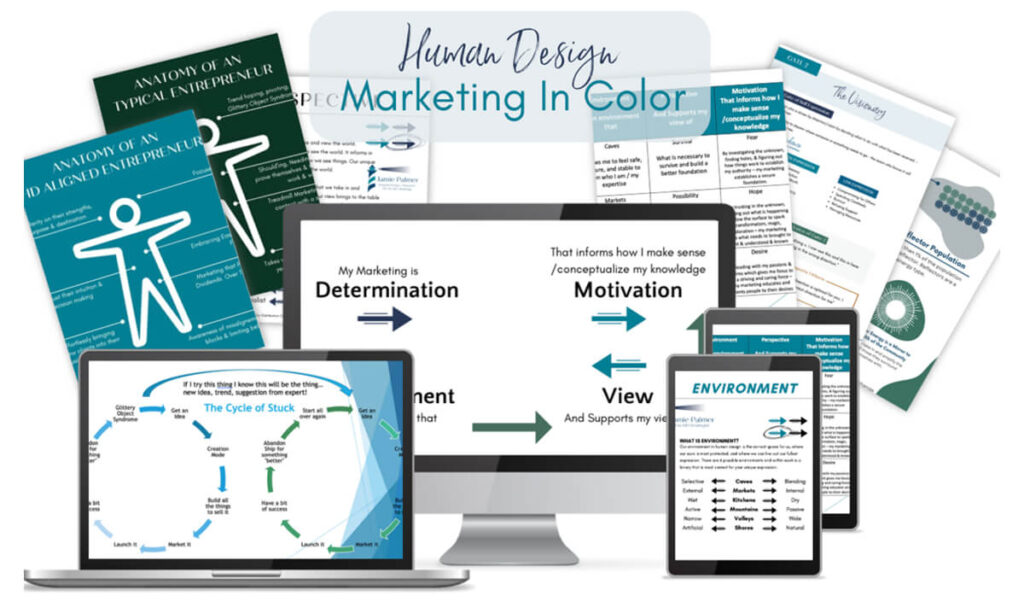
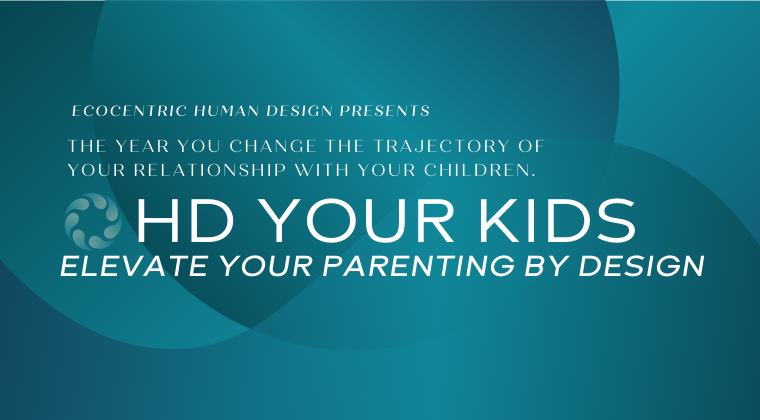
Recent Comments